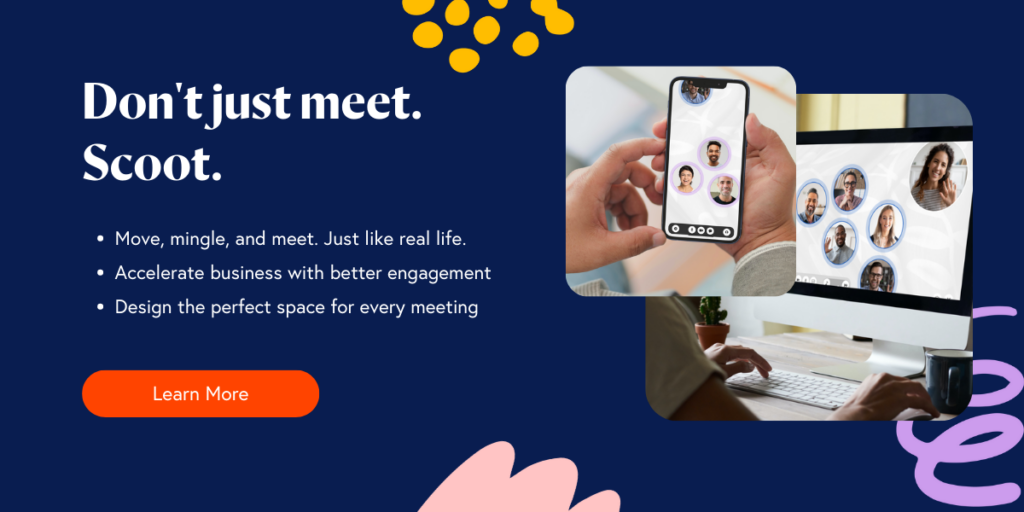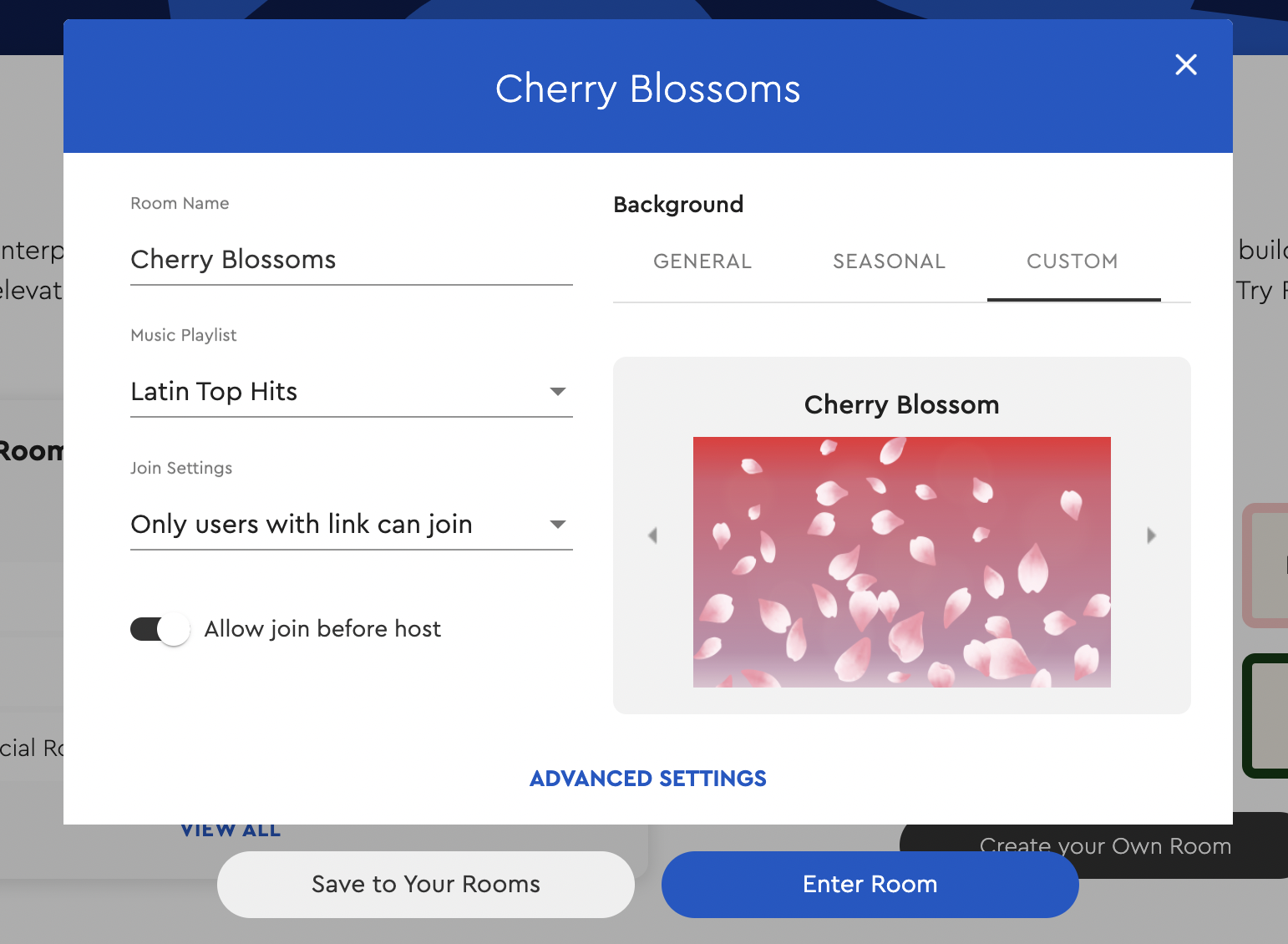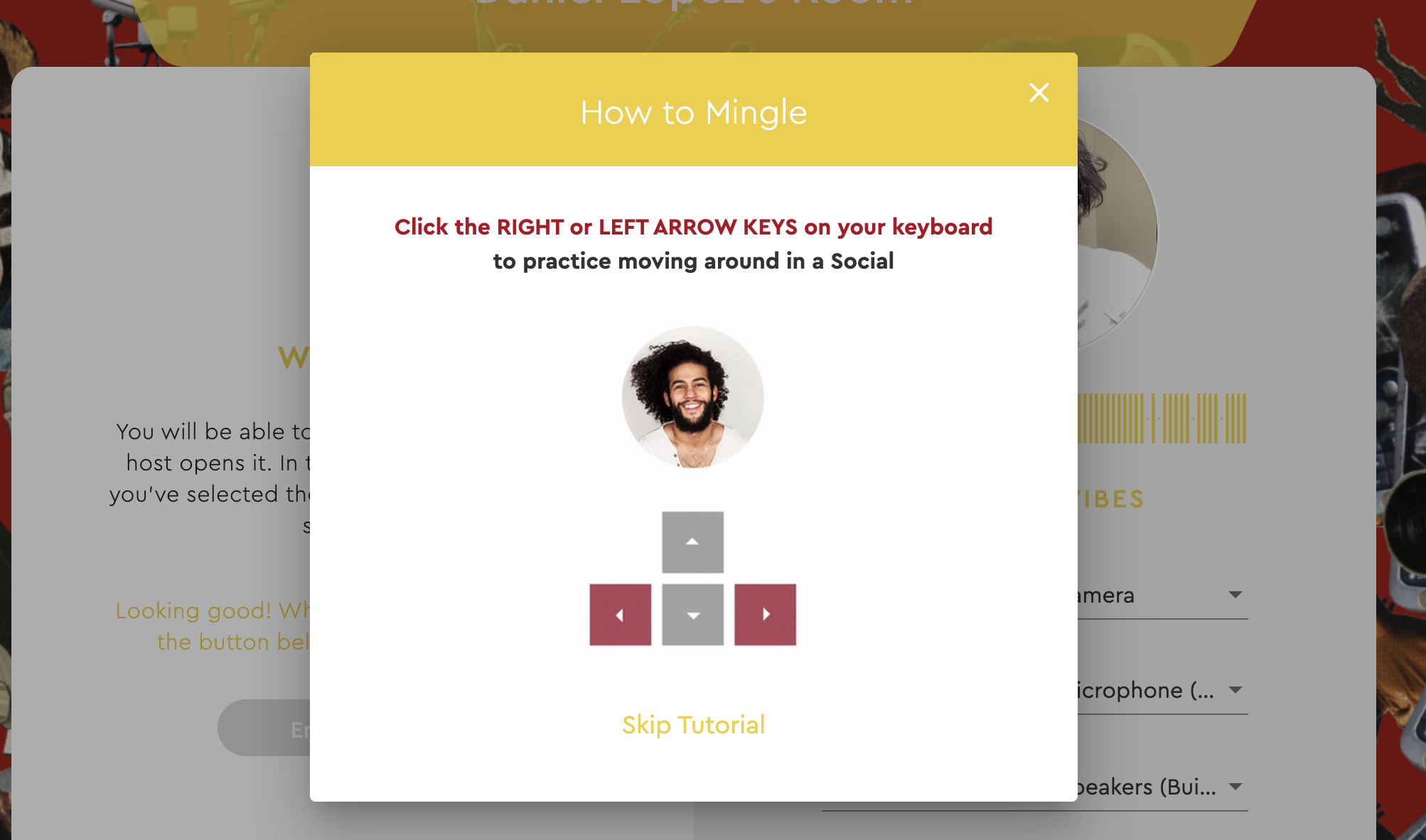Introducing Scoot
When you socialize with your team, clients, and friends, you don’t do it in your office or in a conference room. You go to a place fit for socializing like a restaurant, a bar, or a bowling alley. The best places to socialize are not in your office. We all know that.
Now that many people are working remotely and meeting in person less often, it’s clear that online meeting tools are just as bad as a conference room for socializing. Wouldn’t it be great if there was a way to socialize online in the same natural ways we do in person? That’s where Scoot comes in.
Our virtual meeting platform allows for participants to be authentically present and strike up spontaneous conversations — simply move around using your arrow keys (find your friends by hovering over the avatars in the mini map on the top left of your screen) and join any groups or conversations happening around the room.
Scoot is a platform where you can create interactive spaces that foster better connections — you can move around, and the closer you are to someone, the louder they will sound to you (and visa versa). Once you join a group and stop moving around, you’ll be tuned in to the voices and faces of those participants that are huddled closest to you.
Want to learn more about what’s possible in Scoot, and how you can host your next virtual meeting or event? Keep reading.
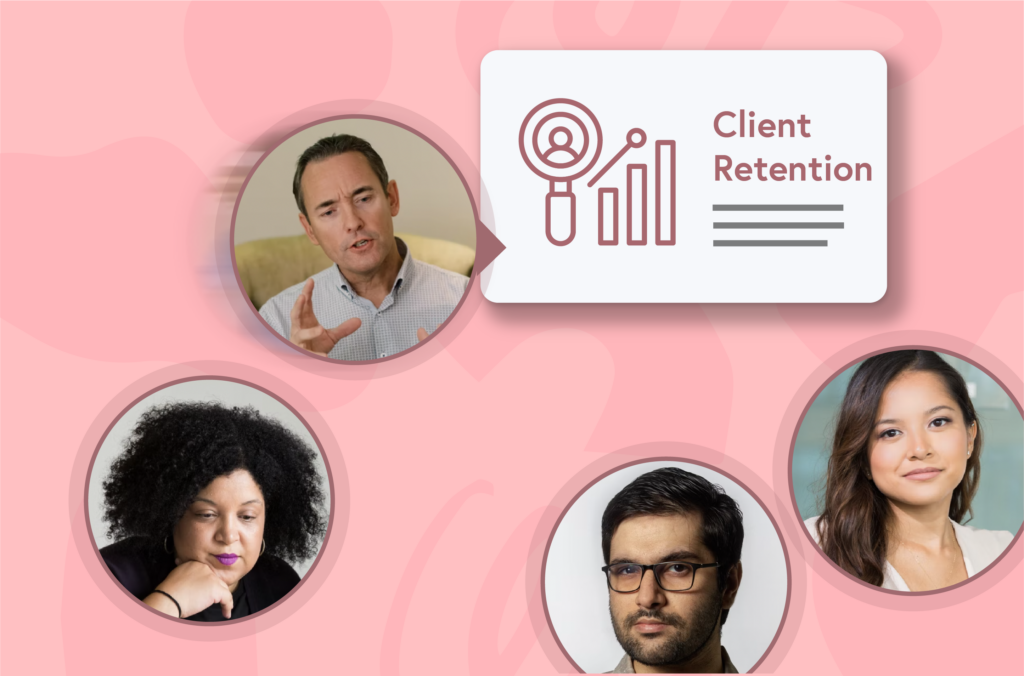
Creating a Room in Scoot
Anyone can create a Scoot Room* by simply clicking the “Create a Room” button.
You can open the Room right away by clicking “Enter Room”, or click “Edit Room Settings” to change the background, Room name, music playlist, and desired join settings. From there, if you would like to save a Room for a later time, click “Save to Your Rooms“.
Hosts also have various options when it comes to privacy controls for who can join. Then, invite people to a room by simply copying and sharing the link in a calendar invitation, email, etc.
*Want to host social events for more than 100 participants, for more than 40 minutes? View our pricing plans, or contact sales to learn more.
Sharing a Link
It’s easy to invite people to a Scoot Room at any point. You can copy and share the link from the main page, or you can click the “Share Link” button while in a Room to copy and share on the spot! The link can be shared anywhere your team communicates whether that’s in a digital calendar invitation, an email, or a message on a platform like Slack or Microsoft Teams.
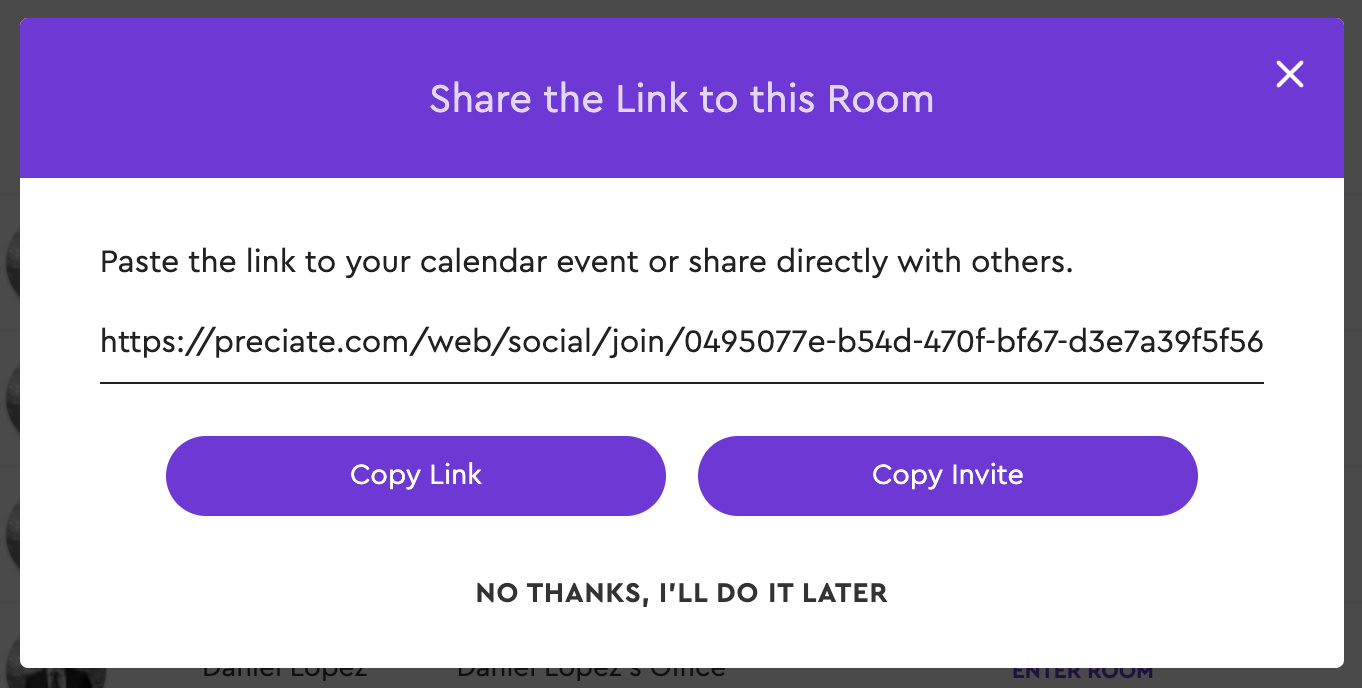
Entering a Room
Anyone can enter a Scoot Room whether it’s from their web browser, Android, or iPhone. Connect your audio and video and jump right in. When you enter a room, you’ll hear the same music everyone else hears. You can move around and work the room, or hang out with your closest friends. When you get close to someone, their voice gets louder, and when you move away, they get quieter. Click here to see how you can enter a Room as a guest.
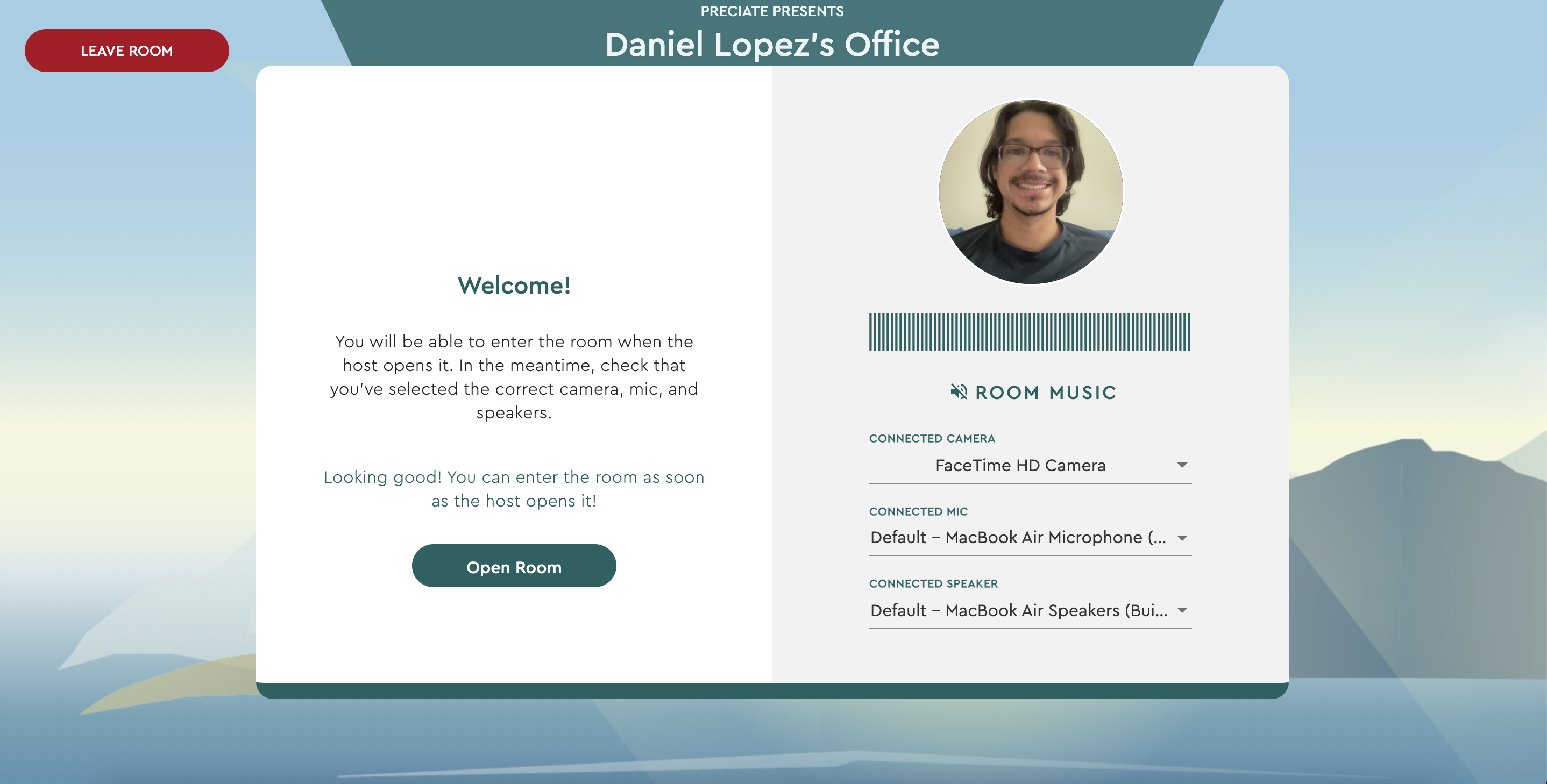
Navigation
To move around a Scoot Room, use your arrow keys to go up, down, right, and, left. You can also use your mouse to chose a direction and move by clicking and holding down the mouse. While navigating, you can move past other people to get to different parts of the room. If you have to move someone a bit to get by, their bubble will return to its original position.
The map on the top left of the screen lets you know where groups of different concentrations are located. Move around freely to mingle and meet up with them!
As you move around, people closer to you will sound louder, and people further away will sound quieter or be silent depending on the distance.
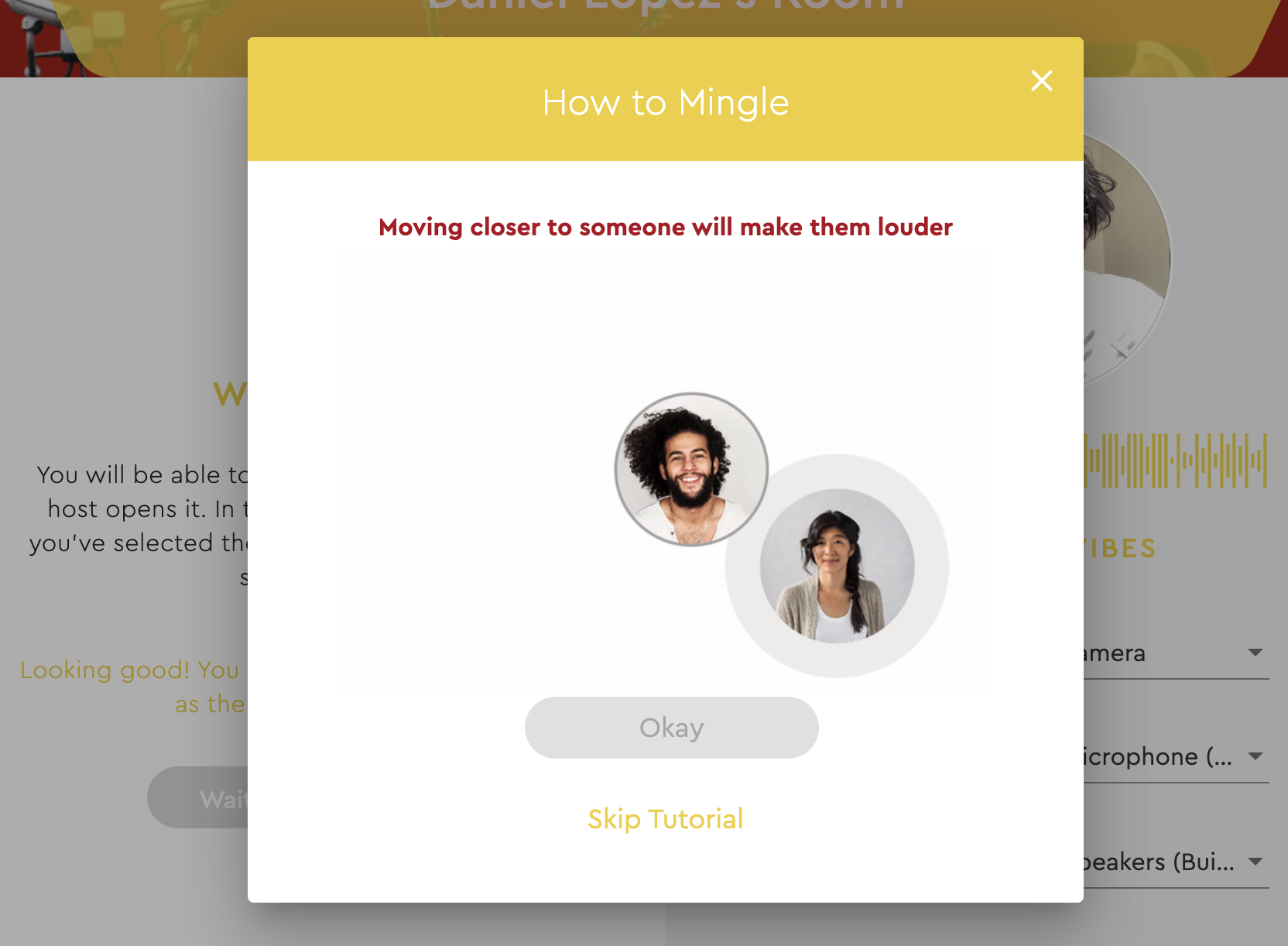
User Controls (Music, Video, Mic, Chat)
Each individual person in the Room can control the volume of their own music using the volume control bar at the bottom of their screen. The host sets the music playlist for the event.
Participants can mute their own audio and turn off their own video entirely. Additionally, they can also mute other people’s audio and turn off their video, but in this case, it only applies to that individual person’s perspective.
Anyone in the room can also mute themselves by clicking on the icon of the device that they would like to stop streaming, and change their audio and video input devices for the room.
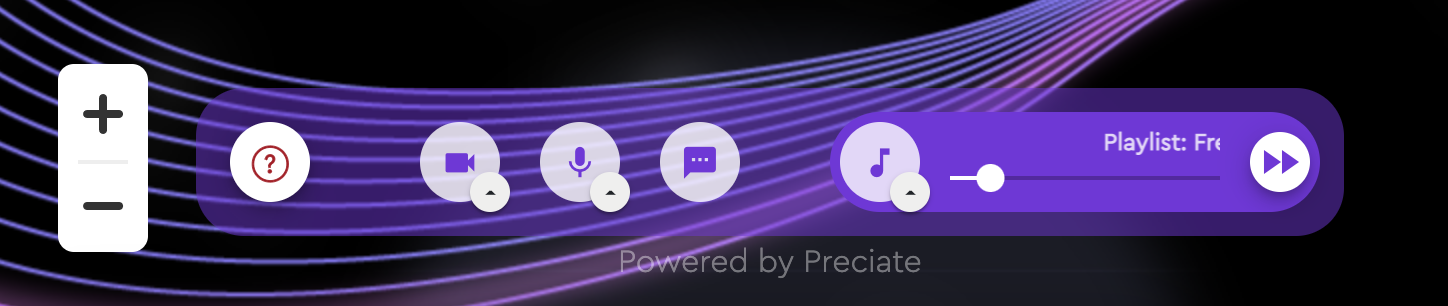
Key Features
- Presenter Mode:
One of the unique features of Scoot is the ability to hold live, dynamic presentations in your rooms. The host of the room is able to invite any participant, including themselves, to present. Once the person has accepted the invitation to present, they will appear in a rectangular view in the upper right corner of the screen for all of the participants. Meanwhile, the presenter will see all of the participants arranged in stadium seating in front of them. This allows the presenter to interact with the crowd. There are a variety of audience settings that allow presenters to choose how much interaction with the crowd they want. You can have up to four presenters in our Panelist mode at a time. You can also screen share from this setting. To learn more about how presentations work, click here. - Start a Convo: Use one of our out-of-the-box icebreakers, or create your own convo prompt to invoke thoughtful conversations and brainstorms. Learn more about this feature here.
- Chat:
The button with the chat icon in the bottom left corner of your Room can be used to chat with other participants. You can also use the search bar on top of the chat window, or click the chat button inside a user’s bubble to message them directly. Click here to read more. - Make a Toast:
When you’re at a social gathering, it’s common for someone to give a quick announcement to the group, especially the host. Scoot replicates that experience with the “Make a Toast” button. After a countdown, your video bubble will enlarge and be placed in the upper right corner. Everyone will be able to see you as well as hear your audio fully. Meanwhile, other attendees will be placed at reduced volume until you have ended your toast. Learn more about how to make a toast here.
To learn more about Scoot and how it can work as a virtual meeting and event platform for your organization, explore our website or reach out directly to a Preciate team member here.